¿Cómo reviso mis ventas en Transbank? - Centro de ayuda
¿Cómo reviso y descargo el detalle de mis ventas en Transbank?
Si ya comenzaste a vender con tus productos Transbank y estás recibiendo pagos con tarjetas de crédito, débito (Redcompra) y prepago en tu negocio, puedes consultar el detalle de cada venta directamente en tu Portal de Clientes de Transbank. Si aun no tienes tu contraseña para entrar o tu cuenta revisa los siguientes artículos:
¿Cómo creo una cuenta en el Portal de Clientes Transbank?
Olvidé o se bloqueó mi contraseña de Portal de Clientes ¿Qué hago?
En este artículo aprenderás a:
- Revisar el detalle de tus ventas por Cartola de Movimientos.
- Revisar el detalle de tus ventas realizadas a través de máquinas o POS y Cobro QR vía módulo Mis Ventas.
- Revisar el detalle de tus ventas realizadas a través de Webpay por Reporte Transaccional.
Revisar el detalle de tus ventas a través del módulo Cartola de Movimientos:
1.- Ingresa a tu Portal de Clientes con tu RUT y contraseña.
2.- Selecciona la sección "Cartola de Movimientos” dentro del módulo “Transacciones”.
3.- Una vez dentro podrás ver un sistema de filtros: fecha de la venta, local, tipo de movimiento, tipo de tarjeta e identificador, tipo de cuota y monto (en caso de pago con crédito), además de la fecha en que se realizó o realizará el primer depósito. Te recomendamos acotar la búsqueda por fecha, local o tipo de movimiento.
4.- Una vez que completes tus filtros de búsqueda, haz clic en el botón "Buscar". Si el volumen de información es muy grande, te aparecerá un modal que notifica que deberás descargar tu reporte en la sección “Exportaciones” del menú “Documentos Electrónicos”. Haz clic en Confirmar.
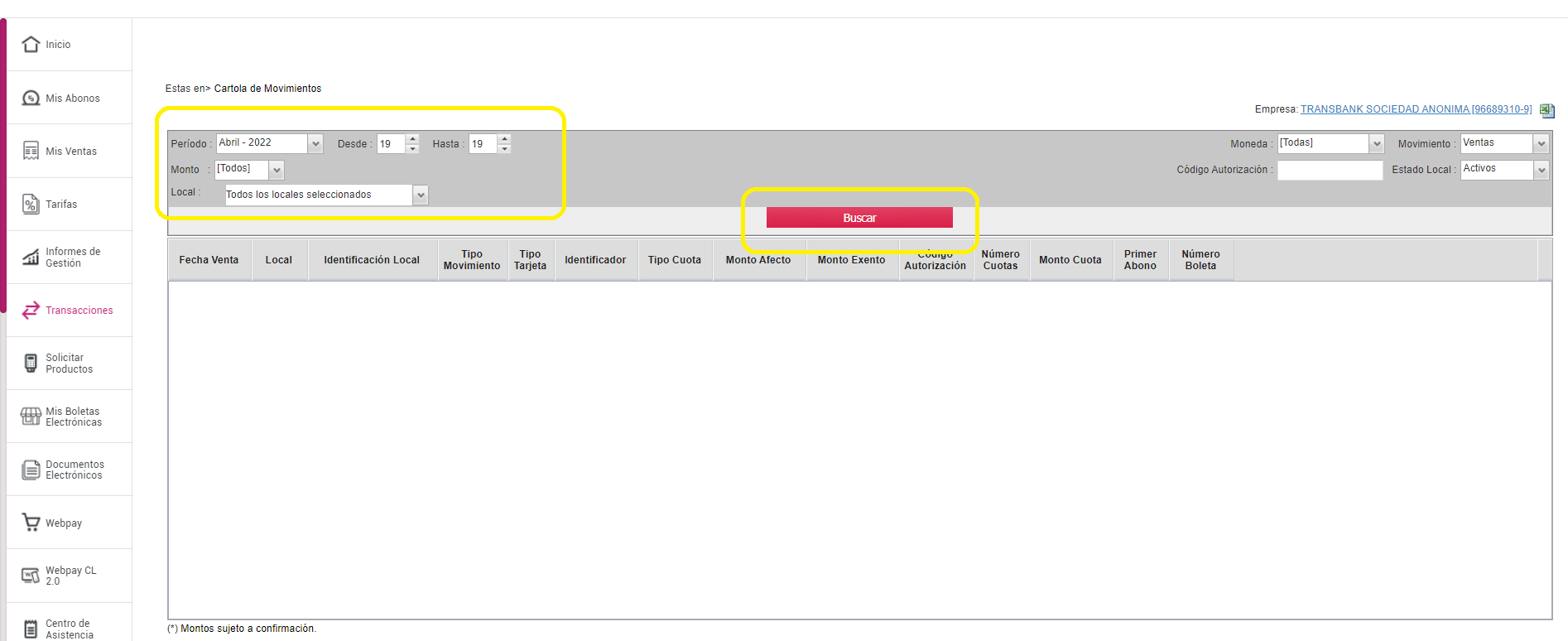
5.- Para completar el proceso de descarga, ingresa al módulo Documentos electrónicos desde tu menú lateral izquierdo. Una vez dentro, haz clic en la sección "Exportaciones".
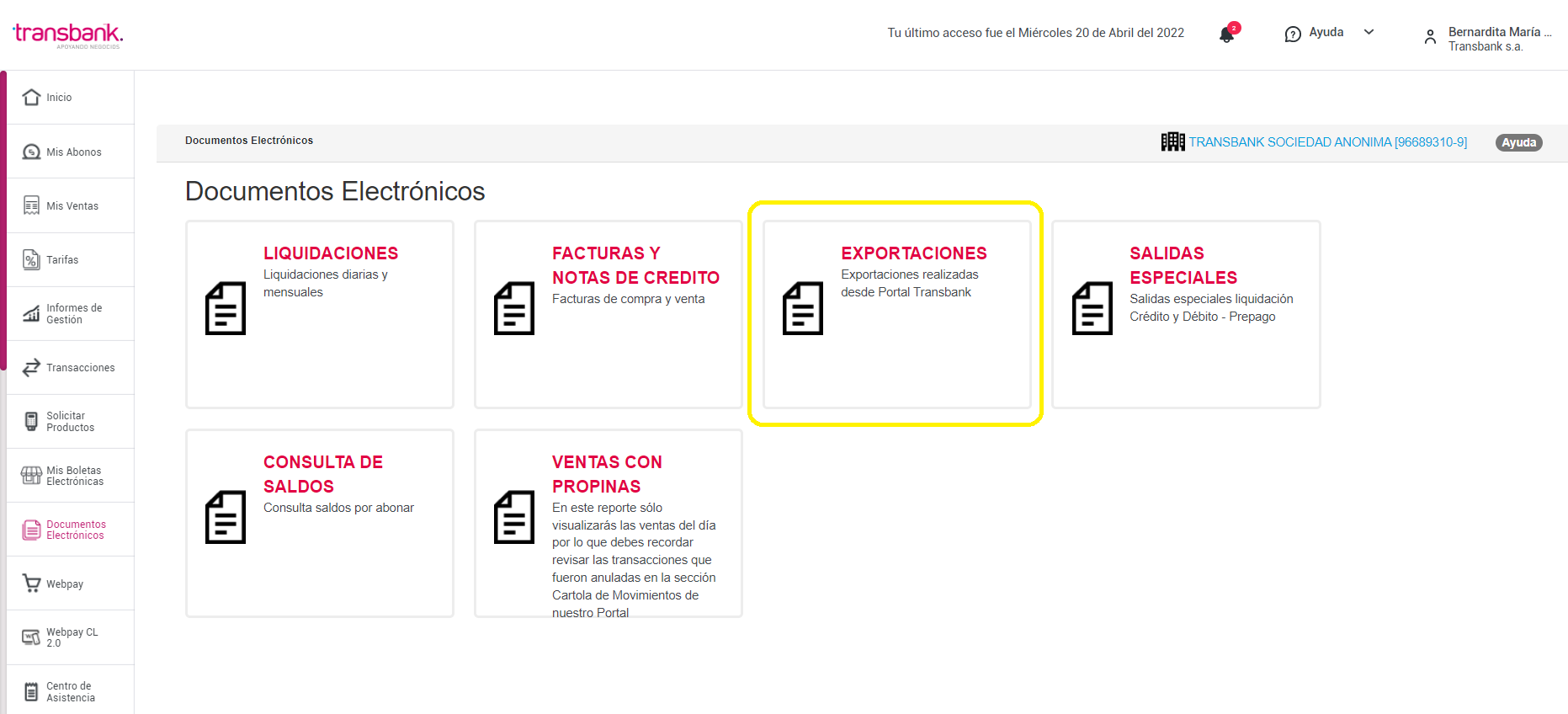
6.- Al hacerlo ingresarás a la sección de descargas. Ingresa el día en que solicitaste el documento de Liquidación de Abonos a través de la sección Extracción Masiva. Por ejemplo, si quieres descargar el documento el mismo día que hiciste la solicitud, ingresas la fecha del día en curso. Si el documento lo solicitaste hace algunos días atrás, filtras por el día en que realizaste esa solicitud.
7.- Al haber ingresado la fecha, haz clic en el botón "Buscar"
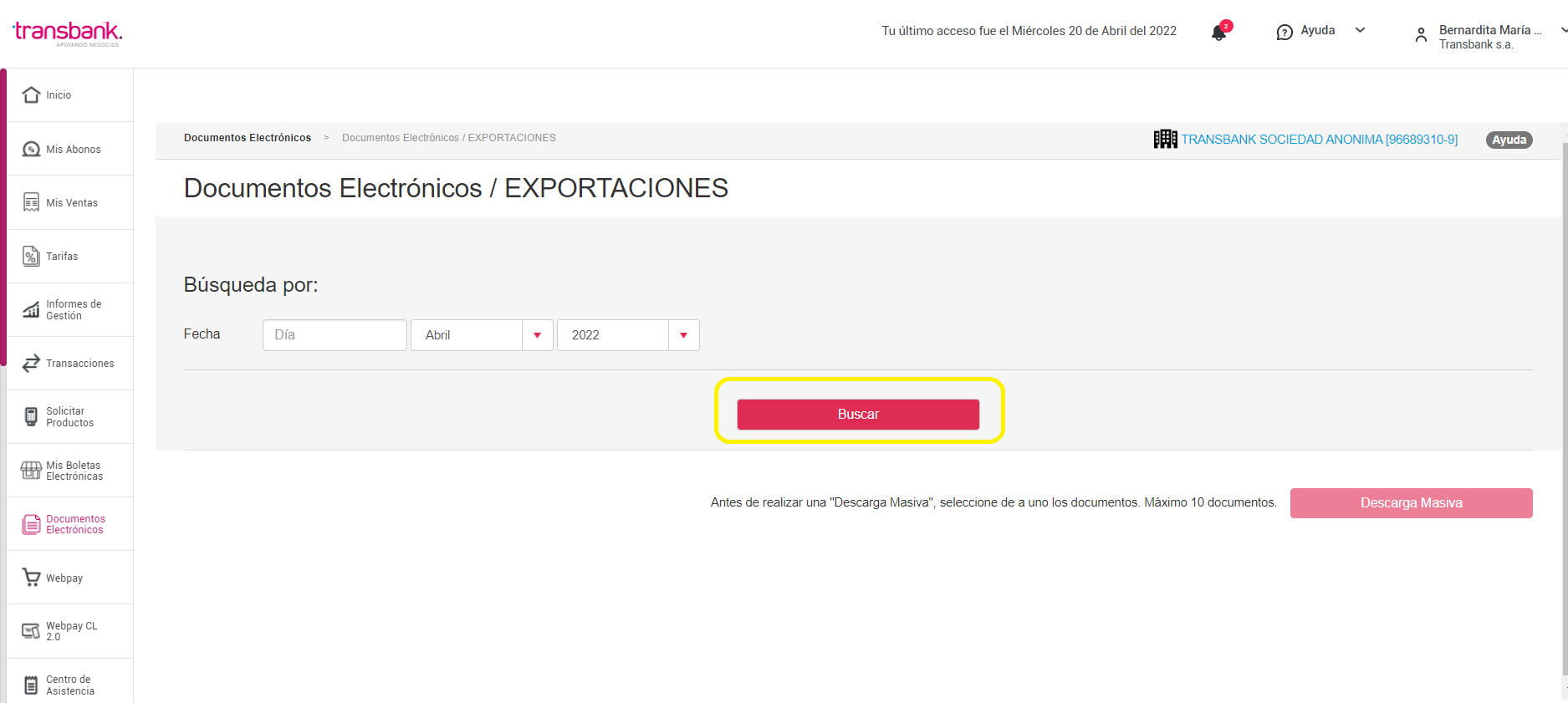
7.- El buscador te arrojará una grilla con el detalle de tus documentos en proceso de descarga. En la columna "Estado" podrás revisar el estado de tu solicitud. Estos pueden ser:
-
Generado: El reporte está listo para ser descargado. Si este estado se presenta, haz clic en el ícono de documento PDF al extremo derecho de la búsqueda. Si quieres descargar más de un reporte a la vez (máximo 10), marca la casilla "Seleccionar" de todos los reportes que deseas agrupar y luego haz clic en el botón "Descarga Masiva".
-
Generando: nuestros sistemas están procesando y recopilando la información de tu reporte. Deberás consultar nuevamente en unos minutos más.
-
Error: Se presentó un error en la recopilación de datos. Si esto ocurre, prueba solicitando nuevamente el reporte desde la sección Liquidación de abonos - Extracción Masiva. Esto puede ocurrir si la cantidad de información del reporte es muy extensa. Prueba acotando un poco más la búsqueda (te sugerimos acotar en rangos menores de fechas).
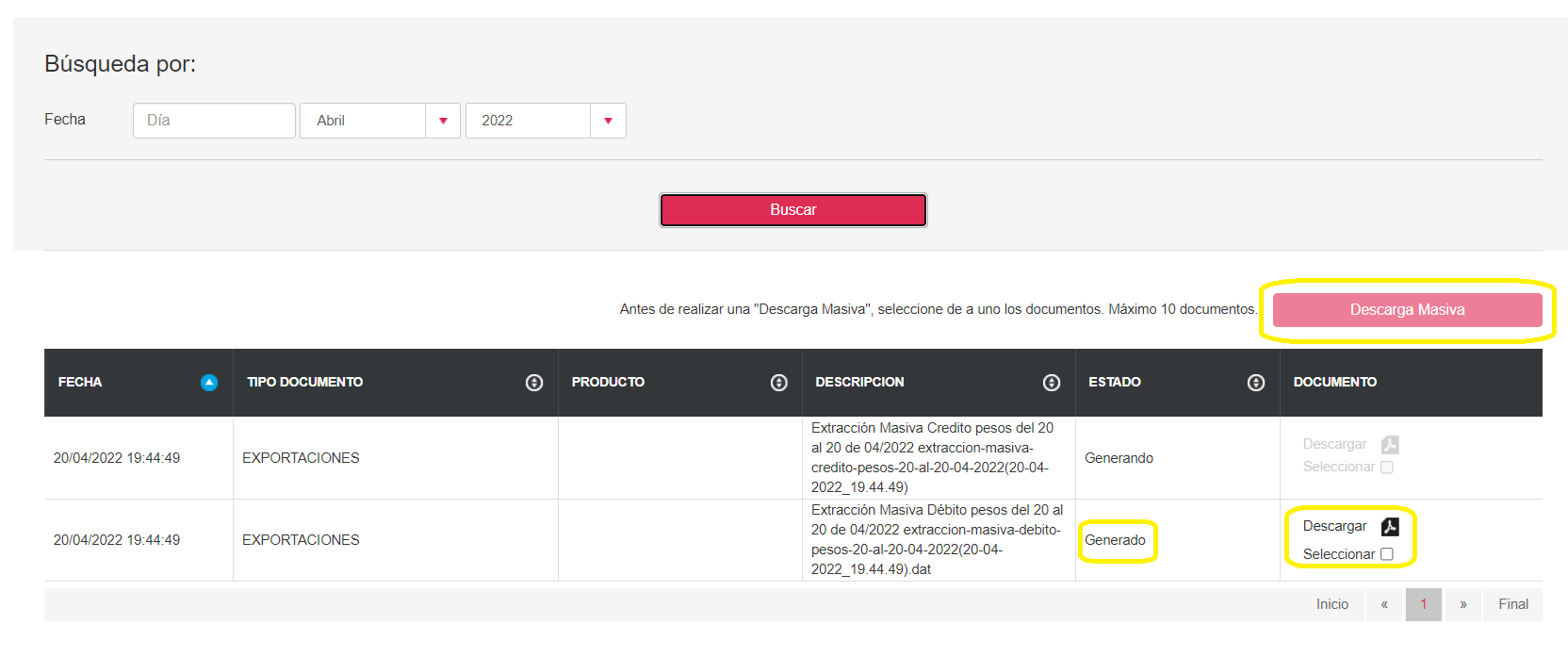
8.- Tu reporte se descargará en formato .dat. Para traspasar este reporte a formato excel deberás buscar el archivo en tu carpeta de descargas, hacer clic derecho en el archivo y seleccionar la opción "Abrir con: Bloc de notas". Selecciona todo el contenido del bloc de notas y pégalo en un archivo vacío de Excel. Si tu archivo pesa más de 2 MB se generará en formato ZIP el cual debes descomprimir en tu computador utilizando un programa como 7-ZIP.
9.- Finalmente deberás separar el contenido por columnas, pues el archivo está delimitado por punto y comas. Selecciona la primera columna completa (columna A), dirígete a la pestaña "Datos" de Excel y haz clic en el botón: "Texto en columnas".
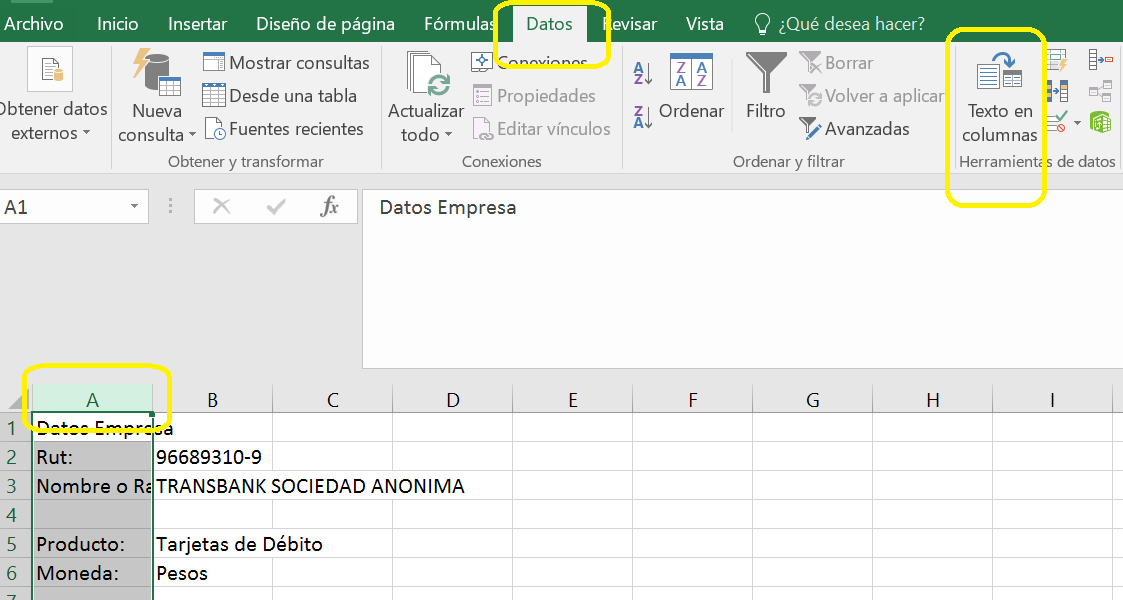
Al hacerlo aparecerá un módulo de asistencia. Marca la casilla "Delimitados" y haz clic en botón "Siguiente".
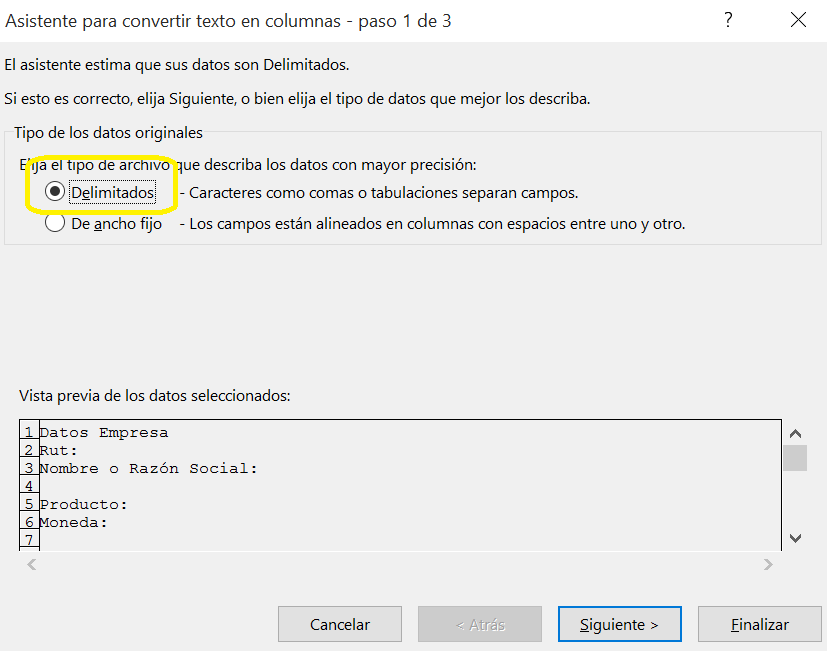
Luego marca la casilla "Tabulación" y "Punto y coma". Para terminar haz clic en botón "Finalizar".
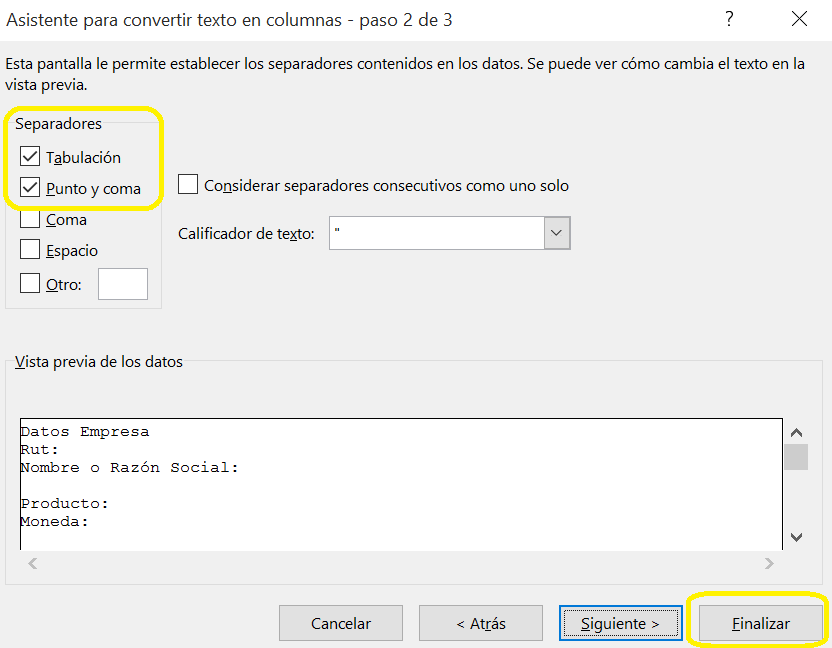
? ¡Al completar estos pasos, tu Cartola de Movimientos estará lista para tu revisión y gestión!
Revisar tus ventas a través de máquinas POS y Cobro QR vía módulo Mis Ventas:
⚠ Importante, para utilizar este módulo debes saber que sólo mostrará ventas realizadas a través de equipos POS estándar o Cobro QR. Si vendes con otros productos Transbank como: Mobile POS, Webpay Plus, Webpay CL (link de pago), POS Integrado y/o Smart POS, deberás rescatar esta información desde tu Cartola de Movimientos.
1.- Ingresa a tu Portal de Clientes con tu RUT y contraseña.
2.- Selecciona el módulo “Mis Ventas”.
3.- Una vez dentro podrás revisar todas tus ventas y el detalle de: fecha y hora, código de comercio, tipo de movimiento, tarjeta, monto total, código de autorización y comprobante de venta. Las ventas en este módulo se muestran en línea. ¡Esto significa que podrás ver reflejadas tus ventas tan sólo segundos después de haberlas realizado!
4.- Si deseas encontrar una venta en específico ingresa el código de comercio de tu local, y la fecha y hora de manera opcional.
? Código de comercio
Este código es un número de 12 dígitos, comienza con 5970 y lo encuentras en cualquier comprobante de venta. Revisa este artículo para más información.
5.- Si lo necesitas también puedes descargar informes en formato XLS (para Excel), CSV o PDF. Dependiendo del tamaño del archivo se descargará inmediatamente o lo hará a través de la sección Exportaciones del menú Documentos Electrónicos.
⚠ Atención
Toda la información de “Mis Abonos” y “Mis Ventas” se renueva diariamente. Te recomendamos realizar la conciliación con tu Cartola de Movimientos (módulo Transacciones) y de acuerdo a las disposiciones de tu contrato de afiliación.
Revisar el detalle de tus ventas a través de tu módulo Webpay:
El Reporte Transaccional de Webpay permite la visualización en línea del detalle de las transacciones realizadas por productos de venta por internet (Webpay Plus, Botones Webpay Plus, Webpay CL, One Click) en un período de tiempo personalizable (1 mes máximo), junto a un conjunto de filtros que permite visualizar –por código de comercio, asociado al RUT– la fecha, hora, monto, estado y otros valores de cada transacción.
Para acceder a esta información revisa los siguientes pasos:
1.- Ingresa al Portal de Clientes con tu RUT y contraseña.
2.- Posiciona tu mouse sobre el módulo Webpay (en el menú lateral izquierdo de tu Portal de Clientes) y luego haz clic en la sección “Reporte Transaccional” .
3.- A través de este reporte podrás obtener una visualización del detalle de tus ventas realizadas a través de internet y realizar búsquedas en base al tipo de producto (ya sea Webpay Plus, Botones Webpay Plus, Webpay.cl, One Click y Transacción Completa), el comercio (códigos de comercio Webpay asociados al RUT de tu negocio) y período (hoy u otro día en específico).
4.- También puedes configurar filtros avanzados haciendo clic en Opciones Avanzadas. Acá podrás filtrar por medio de pago, estado, dispositivo de conexión, tecnología de conexión, moneda, orden de compra y tipo de comercio.
5.- Una vez que selecciones los filtros de búsqueda haz clic en Buscar y el sistema validará la información. Si no encuentra datos que coincidan te aparecerá el mensaje “No se encontraron transacciones con los filtros ingresados”. Te recomendamos intentarlo nuevamente y ampliar la selección.
Una vez obtengas tu reporte, si haces clic en una Orden de Compra obtendrás el detalle de la venta con información como fecha de creación, comercio, medio de pago, estado, moneda, monto, tipo de producto, número de cuotas y más.
También puedes descargar estos informes en formato XLS (para Excel), CSV o PDF. Dependiendo del tamaño del archivo se descargará inmediatamente o lo hará a través de la sección Exportaciones del menú Documentos Electrónicos.
? IMPORTANTE: Dado que este reporte entrega la información en línea (al momento de la búsqueda) de tus transacciones, estas pueden en ese instante encontrarse en distintos estados de procesamiento. Estos estados pueden ir cambiando en el tiempo, por lo que se recomienda no utilizar este reporte para realizar cuadraturas si no que utilizarlo con fines consultivos.
Los estados en los que podrían aparecer tus transacciones son los siguientes:
- Venta autorizada: Transacción exitosa.
- En proceso: Corresponde al estado de una transacción que aún se encuentra en procesamiento al momento que se está realizando la consulta.
- Formulario Abortado: Corresponde al estado de una transacción cuando el tarjetahabiente cierra el formulario de Webpay antes de realizar el pago.
- Formulario con Timeout: Corresponde al estado de una
transacción cuando el tarjetahabiente supera el tiempo máximo
para ingresar los datos en el formulario de Webpay, el cual
corresponde a 10 minutos. - Autentificación Abortada: Es el estado en que queda una
transacción cuando el tarjetahabiente, al momento de estar
ingresando los datos de autenticación en su respectivo banco,
aborta este ingreso, cerrando la página del banco. - Autentificación Timeout: Es el estado en que queda una
transacción cuando el tarjetahabiente, supera el tiempo máximo
para ingresar los datos para autenticarse en su respectivo banco,
el cual puede variar por banco. - Autentificación Fallida: Es el estado en que queda una
transacción cuando el tarjetahabiente, ingresa erróneamente los
datos para autenticarse en su respectivo banco. - Autorización Denegada: Es el estado en que queda una
transacción cuando ha sido rechazada su procesamiento. - Nivel Superado: Este estado aplica solamente a las
transacciones relacionadas al producto OneClick, el cual significa
que se han superado los límites máximo de procesamiento por
transacción. - Reversada: Es una transacción que ha sido reversada, estas
ocurren cuando supera el plazo de respuesta del acknowledge, el
cual es de 30 segundos.
? ¿Necesitas más información? Revisa el siguiente video tutorial.
? Revisa los siguientes artículos que podrían ser de tu interés:
¿Cómo reviso los depósitos (abonos) de Transbank?
¿Cómo descargar las ventas realizadas con Transbank?
¿Cómo anulo una venta en Transbank?
¿Resolviste tu consulta en este artículo?
¿Por qué no te fue útil?
Mensaje
400 caracteres máximo
!Muchas gracias por tu opinión! Nos ayudas a seguir mejorando.